TÍNH NĂNG NỔI BẬT CỦA CÁC PHIÊN BẢN
HỆ ĐIỀU HÀNH iOS
Cùng với việc ra mắt thế hệ thứ ba của máy tính bảng iPad, Apple phát hành phiên bản nâng cấp của hệ điều hành iOS. iPhone 3GS/4/4S, iPad/iPad 2, iPod Touch 3 đã có thể tải và cập nhật iOS 5.1.
Người dùng có thể nâng cấp lên phiên bản iOS 5.1 qua OTA (tự cập nhật khi kết nối Internet) hoặc thông qua IPSW tải từ iTunes. Sau đây là năm điểm mới trong bản nâng cấp iOS. 5.1:1. Giao diện khóa màn hình mới: bản iOS 5.1 mang tới một giao diện màn hình (home) mới. Người dùng đã có thể chụp ảnh ngay khi màn hình đang ở chế độ khóa dễ dàng hơn, không cần nhập mật khẩu (passcode).
2. Siri nói được sáu thứ tiếng: "người phụ tá ảo" Siri sau một thời gian học và hiểu được thêm vài ngôn ngữ, nâng tổng số ngôn ngữ mà ứng dụng nhận diện giọng nói có thể hiểu và trả lời này lên sáu, bao gồm: tiếng Anh (Mỹ), tiếng Anh (Anh), tiếng Anh (Úc), Pháp, Đức và Nhật.
3. Geneius Mixes và Playlist: iOS 5.1cung cấp phiên bản Genius Mixes và Genius Playlist mới cho những người dùng đăng ký iTunes Match. Đây là cách mà Apple giúp khách hàng lướt nhạc, phim và chương trình truyền hình mới thuận tiện hơn. Những nội dung sẽ được gợi ý đến người dùng dựa trên những gì mà họ đã xem hay nghe trước đó.
4. Nâng cấp Photo Stream: một chức năng mới cho phép xóa nhanh ảnh từ Photo Stream, ứng dụng cho phép hình ảnh tự động xuất hiện trên tất cả các thiết bị dùng iOS. Trước đó, ứng dụng có một yêu cầu khá phi lý, buộc người dùng phải có hơn 1.000 ảnh mới thì mới có thể xóa ảnh khác. Apple đã khắc phục, cho phép xóa bất cứ khi nào tùy ý.
5. Cải thiện thời lượng pin:
Một số tính năng khác có trong bản nâng cấp như chức năng dò tìm khuôn mặt khi chụp ảnh sẽ đánh dấu tất cả các khuôn mặt, nâng chất lượng âm thanh khi xem chương trình truyền hình trên iPad. Ngoài ra, iOS 5.1 còn khắc phục 91 lỗi trong phiên bản trước đó, trong đó có 66 lỗi từ WebKit... (bạn đọc có thể tham khảo tại đây).
Apple chia tay Google Maps không lời từ biệt
Nối gót Foursquare, Apple đã thay thế bản đồ trực tuyến Google Maps bằng OpenStreetMaps qua phiên bản iOS 5.1. Tuy nhiên, việc thay đổi này không hề được Apple nhắc đến trong buổi họp báo ra mắt iPad thế hệ thứ ba và iOS 5.1 vừa qua.
Trong trình quản lý ảnh của iOS có chức năng định vị vị trí vật lý ảnh chụp thông qua một bản đồ, trước đó là Google Maps và nay là dữ liệu từ OpenStreetMap.
Đây được xem là động thái rất cương quyết của Apple trong cuộc đối đầu với đối thủ Google, chủ sở hữu Android và tất nhiên Apple cũng không chọn Bing Maps từ Microsoft khi gã khổng lồ phần mềm cũng đang bồi bổ cho Windows Phone. Các ông lớn đánh nhau và OpenStreetMaps đã hưởng lợi.
 |
| iOS 5.1 đã thay thế Google Maps bằng OpenStreetMaps - Ảnh: Mashable |
OpenStreetMaps là dự án bản đồ trực tuyến nguồn mở, miễn phí sử dụng. OSM tổng hợp dữ liệu từ các thiết bị di động có GPS (định vị vệ tinh), nguồn thông tin địa phương, ảnh từ trên không và các nguồn khác sẵn có như dữ liệu của các quốc gia hay thông tin đóng góp từ những tập đoàn.
Theo Nhịp sống số
| Cách nâng cấp lên iOS 5.1 iOS 5.1 tương thích với các thiết bị bao gồm: iPhone 3GS / 4 / 4S, iPad / iPad 2 / iPad mới, iPod Touch thế hệ thứ 3. Có thể nâng cấp theo hai cách bên dưới đây: 1. Qua OTA (over-the-air) với kết nối Internet Để tránh rủi ro và trục trặc khi nâng cấp, cần chắc chắn thiết bị của bạn đã cắm vào một nguồn điện ổn định để duy trì nguồn trong suốt quá trình nâng cấp. Ngoài ra, cần lưu ý thiết bị phải có kết nối Internet (Wi-Fi hoặc 3G). Lưu ý chọn mạng Wi-Fi để tránh trả phí khi dùng mạng 3G tải tập tin dung lượng lớn. Vào Settings > General > Software Update, iOS sẽ tự động kiểm tra bản cập nhật mới. Khi xuất hiện bản nâng cấp iOS 5.1, nhấn "Download" để tải về và nhấn "Install Now" để cài đặt sau khi tải hoàn tất.
2. Cập nhật qua iTunes Trước tiên, bạn cần sao lưu thiết bị của mình qua iTunes hay qua dịch vụ đám mây iCloud. * Lưu ý: đồng bộ với iTunes trên Mac và PC thường sử dụng, tất cả nội dung iTunes của bạn sẽ được tự động đồng bộ sau khi cập nhật và khôi phục từ bản sao lưu. Tuy nhiên, khi dùng các máy lạ, chỉ có những nội dung được lưu trữ trong bản sao lưu sẽ được khôi phục trở lại thiết bị.
|
 | iOS 5 không chỉ là bản nâng cấp đơn giản cho iOS 4.x, Apple đã tích hợp hơn 200 tính năng mới cùng nhiều cải tiến bên trong. Từ những thay đổi ở giao diện người dùng, xử lý các lỗi còn tồn tại và một số chức năng mới như trình tin nhắn tức thời iMessage, Notification Center, Newsstand, Reminder. Các tính năng nổi trội:
Hướng dẫn sử dụng các tính năng chung iOS 5.0 của tất cả các thiết bị iOS iPhone, iPad , iPod:
|
Tùy biến thông báo ở Notification Center
Notification Center là nơi tập trung mọi loại thông báo cho thiết bị của bạn, loại bỏ những phiền hà từ quá nhiều các thông báo cho những hoạt động khi sử dụng.
Notification cung cấp khả năng tùy biến cho người dùng, truy xuất vào Settings - Notifications - chọn một ứng dụng cần hiệu chỉnh hoặc tắt thông báo, thiết lập con số thông báo hiển thị, chọn 1 trong 3 kiểu cảnh báo và thậm chí là chọn mức độ cảnh báo.
Khi sử dụng thường xuyên một cụm từ trong soạn thảo email hay tin nhắn, bạn có thể tạo nhanh phím tắt để chèn cụm từ này bằng cách vào Settings - General - Keyboard - Shortcuts rồi chỉ định từ viết tắt ởShortcut và từ gốc ở Phrase.
Ví dụ: Shortcut: nss , Phrase: Nhịp Sống Số, thì khi soạn thảo gõ nss, trình soạn thảo sẽ mặc định hiểu và hiển thị đầy đủ Nhịp Sống Số.
Quản lý trình dự báo thời tiết
Không cần phải cài đặt ứng dụng thứ ba, iOS 5 đã tích hợp sẵn trình dự báo thời tiết Weather. Để hiệu chỉnh ứng dụng này báo thời tiết đúng khu vực nơi bạn đang ở, nhấn chọn nút "i". Trong Notification Center, bạn có thể thiết lập cho Weather dự đoán thời tiết trong 7 ngày tới.
Phím "Xóa" (Delete) hiện diện ở mọi nơi
Apple tích hợp nút "Xóa" màu đỏ ở khắp nơi trong iOS 5 nhưng nó lại ẩn trong các ứng dụng như Notes, Music, Settings... Bạn có thể xóa mọi thứ trong danh sách bằng cách chạm vào bên phải hạng mục, từ các bài nhạc trong ứng dụng Music, ghi chú trong danh sách Notes hay dữ liệu ứng dụng trong phần thiết lập Usage. Chỉ cần chạm trực tiếp vào trái hay phải của hạng mục cần xóa để thực hiện, không cần phải thông qua iTunes khá rườm rà.
Ký tự biểu cảm cho bàn phím ảo
iOS 5 "giấu" một tính năng ẩn khá hay, sẽ làm thích thú các bạn thường xuyên nhắn tin với các ký tự biểu cảm (cười vui, khóc, nhăn nhó...). Bộ ngôn ngữ biểu cảm này có tên gọi Emoji, bạn chỉ cần vào Settings > General > Keyboard > International Keyboards > Add New Keyboard > Emoji để bổ sung cho bàn phím ảo.
Emoji cho phím biểu hiện đến 33 cảm xúc khác nhau qua những hình ảnh quen thuộc thường gặp trong các trình tin nhắn tức thời. Ngoài biểu tượng cảm xúc, Emoji chia làm 6 nhóm phân loại bao gồm các hình ảnh như động vật, ông già Noel, thời tiết, iPhone... góp thêm phần thú vị khi tán gẫu cùng bạn bè.
Ứng dụng Reminders (nhắc việc) đã có thêm tính năng vị trí địa lý. Cụ thể, khi muốn nhắc vào thời điểm bạn rời khỏi công sở, bạn mở ứng dụng Reminders, nhấn vào dấu cộng để tạo mới rồi nhấn trở lại (return). Click tiếp vào phần nhắc việc ở nút Remind Me, bật tùy chọn "At a Location". Bạn cần chọn "Current Location" (Vị trí hiện tại) và chọn vào "When I Leave" (Khi tôi rời đi) và nhấn "Done" để hoàn tất thiết lập nhắc việc.
Sao lưu tin để đọc sau trong trình duyệt Safari
Ngoài chức năng lướt web ẩn danh (Private Browsing), phiên bản Safari trong iOS 5 có thêm Reading List, nơi lưu trữ các địa chỉ website những nội dung bạn muốn xem lại sau. Chỉ cần nhấn vào nút hình chữ nhật với mũi tên bên trong rồi nhấn "Add to Reading List".
Để đọc lại các nội dung lưu trong Reading List, chọn nút Bookmarks rồi nhấn Reading List, tất cả liên kết đã lưu trữ sẽ hiển thị. Danh sách này cũng được đồng bộ qua dịch vụ iCloud.
Tùy chỉnh độ rung cho thiết bị
Tính năng này chỉ dành cho iPhone. Bạn truy xuất vào Settings - General - Accessibiltiy - Custom Vibration. Tại đây, bạn có thể tùy chỉnh mức độ rung khi có các cuộc gọi đến. Một số mức độ rung mặc định gợi ý như "Heart beat" (chậm, đều), "Rapid" (nhanh)... Nếu muốn tự tạo một mức độ rung riêng, bạn chọn "Create new vibration".
Tuy vậy, điểm đặc biệt thú vị là bạn có thể chọn lựa mức độ rung tương ứng với từng người trong danh bạ, do đó sẽ dễ dàng biết được ai đang gọi dù đã tắt nhạc chuông.
Ứng dụng quản lý email trong iOS 5 cho phép bạn đánh dấu hay tạm gọi là đặt cờ (flag) cho email nào quan trọng hoặc định dạng nội dung khi gửi email.
Khi xem một email, bạn sẽ thấy từ "Mark" ở tiêu đề, chọn vào để đánh dấu (Flag) bên cạnh tùy chọn Mark as Unread (đánh dấu như chưa đọc). Một lá cờ màu cam sẽ hiển thị bên cạnh email được đánh dấu trong danh sách các email.
Chức năng định dạng nội dung email cho phép in đậm, nghiêng, gạch dưới... Chỉ cần chạm hai lần vào một từ hay cụm từ trong nội dung email thì trình đơn lựa chọn định dạng sẽ xuất hiện. Phần "Define" là ứng dụng từ điển nhỏ gọn tích hợp trong iOS 5, sẽ giúp định nghĩa từ được chọn (Lưu ý: đây là từ điển tiếng Anh).
Qua iOS 5, Apple hướng tới xu hướng không lệ thuộc vào máy tính khi muốn quản lý tài nguyên trên thiết bị di động. Điều này có nghĩa người dùng không cần phải kết nối iPhone/iPad/iPod Touch vào PC hay Mac để quản lý tài nguyên mà có thể vận dụng ngay các chức năng có trên iOS 5.
Bạn truy xuất vào Settings > General để lựa chọn phần Usage. Trong tùy chọn này, bạn sẽ thấy được mức dung lượng lưu trữ còn hiện hữu cho các thành phần như tin tức, nhạc, video... cùng tất cả ứng dụng đã cài đặt trên thiết bị và tài nguyên mà chúng đã dùng.
Tương tự, Apple cung cấp kho lưu trữ 5GB miễn phí từ iCloud. Do đó để quản lý tài khoản của mình, bạn vào Settings > iCloud > Storage & Backup > Manage Storage. Tại đây bạn sẽ theo dõi cụ thể đã sử dụng dung lượng lưu trữ từ "đám mây" iCloud ra sao.
iOS 5 đã hỗ trợ khả năng xem lịch theo năm cho iPad và xem khoảng thời gian trong một tuần cho iPhone và iPod Touch. Chỉ cần đơn giản xoay thiết bị theo chiều ngang để ứng dụng thay đổi giao diện hiển thị. Bạn có thể nhấn và giữ nguyên vị trí để tạo một sự kiện và kéo rê nếu cần thay đổi thời gian của sự kiện.
Ngoài ra, để xem nhanh lịch biểu trong tháng từ ứng dụng Reminders, bạn nhấn vào "Date" rồi nhấn tiếp vào biểu tượng lịch bên góc tay trái.
Không cần phải mở máy, bạn vẫn có thể mở nhanh ứng dụng chụp ảnh bằng cách nhấn hai lần vào nút "Home", biểu tượng ứng dụng Camera sẽ xuất hiện kế bên giao diện khóa màn hình (khung trượt ngang để mở khóa). Chỉ cần chọn vào đó là bạn đã có thể bắt đầu chụp ảnh.
Bạn có nhiều tài khoản email đã cài đặt trong thiết bị iOS 5 nhưng mỗi khi gửi email phải chọn lựa giữa chúng. Chọn lựa một tài khoản email mặc định là điều cần thiết nhằm tiết kiệm thời gian.
Vào Settings > Mail, Contacts và Calendars, cuộn xuống phần Default Account và chọn một tài khoản muốn đặt làm mặc định.
Tương tự trong Windows, bạn có thể đặt tên cho thiết bị tùy ý trong iOS 5 bằng cách vào General > About > Name.
Kích cỡ màn hình lớn của iPad khiến thao tác trên bàn phím ảo đôi lúc khó khăn. Tuy nhiên, người dùng có thể khắc phục nhược điểm này bằng cách nhấn hai phím bằng tay trái và phải trên bàn phím ảo rồi kéo về hai phía. Bàn phím ảo sẽ tách làm đôi, thuận tiện hơn để soạn thảo.
Bàn phím ảo được chia đôi để phù hợp với người dùng
Hướng dẫn sử dụng các tính năng chung iOS 5.0 của tất cả các thiết bị iOS iPhone, iPad , iPod:
I. Tính năng chung iOS 5.0 của tất cả các thiết bị iOS iPhone, iPad , iPod :- Tất cả các thông báo Notification được tập hợp tại trung tâm Notifications center. Để Notifications center hiển thị, nhấn ngón tay từ trên đầu màn hình kéo xuống giữa. Notification center hiển thị danh sách tất cả thông báo notification và widgets (các widget này chỉ hữu dụng trên iPhone và iPod Touch).
- Notifications center :
- Thứ tự ưu tiên Notification có thể được sắp xếp tùy ý theo người sử dụng.
- Chọn kiểu Notification : kiểu hiển thị banner, kiểu pop-up cổ điển, hay không hiển thị notification bằng cách mở Settings>Notifications > nhấn vào ứng dụng muốn chọn > chọn kiểu Alert Style.
- Danh sách của Notification được hiển thị ở màn hình lock screen. Để mở chi tiết từng Notification nhấn vào slide vào một biểu tượng icon Notification
- Notifications sẽ thông báo động đất sớm hơn 2 phút (Hiện chỉ hổ trợ cho nước Nhật)
* Xem video demo Notifications center (http://youtu.be/YEVKgje6nOU)iMessage là định dạng tin nhắn của Apple khác với tin nhắn Messages (SMS) của nhà mạng viễn thông. Nó thực hiện trao đổi với nhau giữa các thiết bị iOS thông qua mạng Wifi hay 3G nên có ưu điểm là miễn phí không trả cước nhà mạng. Nhược điểm của iMessage là không thể trao đổi với các thiết bị của các hãng khác ngoài iOS như Nokia, Samsung ...
- iMessage/Messages :
- Sự gửi tin nhắn iMessage được thực hiện giữa tất cả các thiết bị iPod, iPhone, iPad chạy trên iOS 5.0 thông qua Wi-Fi hay 3G. Nó cho phép gửi text, photos, videos, contacts, và thông tin định vị GPS. (Settings > Messages>Receive at )
- Sự trao đổi dữ liệu (hình ảnh, video, email, text ..) và sự gửi tin nhắn giữa tất cả các thiết bị iOS phải dựa vào số Apple ID trên mỗi thiết bị đó (được đăng ký khi activate thiết bị : Settings>iCoud> iCloud account) chứ không phải dựa vào số phone (số nhận dạng thuê bao IMSI). Bạn có thể thực hiện cuộc trò chuyện trên một thiết bị iOS và cùng lúc với một thiết bị iOS khác.
- Có thể nhắn tin giữa nhiều người cùng một lúc (group messaging).
- Có chức năng hiển thị nhận biết khi người phía bên kia đang gõ phím. (giống google talk)
- Có chức năng thông báo phản hồi khi tin nhắn đã đến (Delivery receipt) và có thể bật chức năng này từ Settings > Messages> Send Read Receipts.
- iMessage có hổ trợ ảnh GIF động.
- Có khả năng thiết lập số lần cho một cảnh báo tin nhắn được hiển thị một lần nữa nếu bạn không trả lời phone khi nó có một tin nhắn mới. (Settings>Notifications> Messages>Repeat Alert)
- Tên của người trả lời sẽ được xuất hiện tại dòng chữ nhỏ màu xanh khi tin nhắn SMS được gửi vào một nhóm.
- Bàn phím dùng để soạn tin nhắn SMS / MMS / iMessage có thể thu nhỏ bằng cách dùng tay nhấn vào phía trên của bàn phim và kéo xuống của màn hình cảm ứng.
* Xem video demo iMessage (http://youtu.be/V8kcFO_ah_E)- Newsstand là một biểu tượng mới trên Springboard của IOS 5.0, nó có thể mở ra theo kiểu giống như ibooks và có mục đích hiển thị tất cả các tờ báo và tạp chí tải về từ App Store.
- Newsstand :
* Video demo Newsstand (http://youtu.be/atG76n9NV0Q)- Reminders có chức năng “To-Do list"
- Reminders :
- Reminders dựa vào 2 thông số để thực hiện nhắc nhở , đó là :
1. Ngày (date) - thời điểm cho các thông báo Reminder
2. Vị trí (Location) - vị trí nơi đâu để thông báo Reminder khi bạn đi ra khỏi vị trí đó, hoặc đến một khu vực nào đó (location chỉ áp dụng trên các iOS có sử dụng chip GPS ).
* Xem Video demo Notification Center, iMessage và Reminders (http://youtu.be/H0iZR1Jk0zw)- Ứng dụng iPod được phân chia thành 2 phần Music và Video (chỉ với iPhone và iPad ).
- Music :
- Có khả năng hiển thị các nội dung trong khi idevice được đồng bộ hóa với iTunes.
- Có khả năng xóa các bài hát trực tiếp trên idevice (bằng cách trượt lên bài hát muốn xóa).
- Nhấn và giữ trên bài hát để xem chi tiết thông tin bài hát (nếu file này có lưu sẳn thông tin)
- Truyền tải chi tiết thông tin của bài hát đến để hiển thị thông tin này trên các thiết bị thông qua bluetooth có hổ trợ AVRCP 1.4 (như máy phát nhạc stereo có bluetooth AVRCP 1.4 của xe hơi).
- Cải thiện hơn về chất lượng âm thanh cho music.- Nút Volume-up được hoạt động như phím bấm để chụp ảnh ngay tức thì chứ không cần phải nhấn vào nút máy ảnh trên màn hình như phiên bản cũ iOS 4.x (cũng thực hiện được với headphone có remote volume). Nút này cũng thực hiện việc start/stop ghi video.
- Camera :
- Từ màn hình Lockscreen, bạn có thể để mở ứng dụng Camera bằng cách nhấn đúp 2 lần nút home.
- Ứng dụng Camera có hổ trợ thêm ô lưới phân chia màn hình Grid (3x3).
- Kéo trượt 2 ngón tay ra để zoom-in, kéo trượt 2 ngón tay vào để zoom-out thay vì kéo thanh ngang như iOS 4.x.
- Kéo trượt sang trái để hiện camera roll.
- Nhấn và giử vào màn hình để lock chức năng Auto Exposure và Auto Focus (AE/AF lock/unlock)
- Chức năng mới “Face Detection” và “Video Stabilization” (Chỉ có trên iPhone 4S)
* Xem Video demo Lockscreen Camera (http://youtu.be/Xy3LP8pjaiA)- Thêm chức năng print maps.
- Maps :
- Hiển thị xen kẽ các tuyến đường xuyên qua.
- Hiển thị các đường tắc nghẽn giao thông (chỉ có ở nước Mỹ)- Có thể tạo, đổi tên, và xóa lịch ngay trên thiết bị.
- Calendar :
- Nhấn và giữ trên màn hình sẽ hiện “new event” để tạo ra một sự kiện event mới (add event) theo giờ hoặc theo ngày (nếu chọn Day hoặc Month)
- Nhấn vào event và kéo dãn các khe thời gian trong từng mỗi event để thay đổi thời gian bắt đầu và kết thúc (theo kiểu giờ hay ngày)
- Có thể thiết lập khoản thời gian để thông báo trước khi sự kiện event xảy ra : 5 phút, 10 phút hay 1 ngày trước đó bằng cách nhấn vào sự kiện event, chọn edit > nhấn vào Alert và số lần lặp lại khi có sự kiện event xảy ra : nhấn vào sự kiện event, chọn edit > nhấn vào Repeat.
- Khi tạo ra một sự kiện event mới, người có thể sử dụng “Invitees” để tạo gửi sự kiện này thông báo cho những người khác biết. Nhấn vào sự kiện event, chọn edit > nhấn vào “Invitees”, nhập các địa chỉ email của người được mời và có thể nhập được nhiều người để nhiều người đọc sự kiện event này, và một khi tất cả các email và sự kiện event đã được lưu, thì email sẽ được gửi cho tất cả người có email này.
- The Calendar event trên thiết bị của bạn sẽ liệt kê danh sách những ai đã chấp nhận sự kiện event. Tất cả các người dùng iOS 5 sẽ được nhận một thông báo notification khi sự kiện event gần đến xảy ra.(ví dụ thông báo ngày sinh nhật của ai đó hay họp mặt offline).
- Chức năng xác định vùng thời gian khác nhau (time zone) cho sự kiện event
- Chức năng cộng thêm đường link URL cho các sự kiện event
- File đính kèm có thể được xem trực tiếp trong ứng dụng này.
- Chia sẻ calendar thông qua iCloud với bạn bè và gia đình. Bất kỳ chỉnh sửa được thực hiện bởi bất kỳ người sử dụng calendar nào sẽ được cập nhật và ghi lại tất cả các người dùng của calendar đó (điều này có lẽ có thể được vô hiệu hóa bởi tác giả soạn ra calendar / bằng cách khóa để không ai khác vào và có thể chỉnh sửa).
- Lịch Phật giáo được hỗ trợ.- Định dạng văn bản (in đậm, in nghiêng và gạch dưới).
- Mail :
- Có khả năng tạo flag email.(giống PC)
- Có thể kéo và di chuyển địa chỉ email vào trường recipients.
- Xuất hiện cảnh báo nếu subject của email đề trống.
- Có thêm mục Search messages.
- Có thể xóa email trong khi ở chế độ Airplane không cần mở mạng..
- Exchange Activesync Email bây giờ có thể được xóa offline.
- Có thể tạo được các folder email
- Có khả năng hiển thị 1000 tin nhắn gần nhất.
- Có khả năng tạo thêm địa chỉ email @me.com ở trong Mail settings.
- Khả năng tăng số Quote Level trong Mail Settings.
- Tài khoản Hotmail có các biểu tượng mới và folder mới..
- Nếu bạn có nhiều tài khoản email được cấu hình trong ứng dụng Mail, nếu slide bên trái hoặc phải tại folder của mailbox, nó sẽ đưa bạn đến hộp thư của tài khoản khác.- Ứng dụng Photos có các chức năng chỉnh sửa cơ bản: crop, red-eye, auto-enhance và rotate photos.
- Photos :
- Có khả năng đồng bộ được các hình ảnh được chụp trên thiết bị iOS 5 khác bằng cách sử dụng Photo Stream
- Có khả năng chọn tất cả khi thêm các hình ảnh vào một album.- Safari Reader: khi mở một số bài báo web trên Safari, biểu tượng mới 'Reader' sẽ xuất hiện trong thanh địa chỉ , nếu click vào nó sẽ hiện với một cửa sổ màn hình reader mới để đọc như tờ báo và nó sẽ che mờ chồng lên trang hiện tại đang mở.
- Safari :
- Có khả năng thay đổi kích cỡ phông chữ trong Safari Reader:
- Reading List: một trường mới của bookmark đã được bổ sung cho mục đích muốn đọc các trang web sau nay gọi là "Reading List”.
- Các Reading List có thể được đồng bộ hóa với iCloud và được tải đến tất cả các thiết bị iOS khác của bạn.
- Safari bookmarks có thể được đồng bộ hóa với iCloud.
- Safari có khả năng tự mở các trang được thiết lập sẳn trong settings.
- Khi gõ vào một hộp văn bản trên một trang web, có khả năng thay thế một từ khác có sẳn trong danh sách các từ tương tự.
- Hổ trợ HTML5.
* Xem Video demo Safari Reader (http://youtu.be/NdvdqRJ9plM)- Các ứng dữ liệu của iTunes, iBooks , App Store, Photo, Contacts, Calendar, Notes, Reminders, Mail, Safari bookmarks và Reading List, Settings, dữ liệu các ứng dụng apps khác, iWork và dữ liệu backup có thể sao lưu được vào iCloud và chúng có thể tải về các thiết bị iOS và Mac/Windows PC.
- iCloud :
- Mỗi một thiết bị iOS chỉ được phép đăng ký tối đa 3 tài khoản iCloud @me.com.- Có khả năng để đổi tên thiết bị của bạn mà không cần đến iTunes (Settings>General>About>Name)
- Settings :
- Có khả năng thiết lập trạm AirPort hoặc các thiết bị Time Capsule.
- Có khả năng cài đặt Notification Center bằng "Manually" hay "By Time".(Settings>Notifications)
- Có thể chọn các ứng dụng và có thể được đưa vào Notification Center (Settings>Notifications nhấn vào ứng dụng muốn chọn)
- Có thể chọn các kiểu thông báo notifications cho mỗi ứng dụng : kiểu banner, kiểu pop-up, hay không thông báo notification. (Settings>Notifications > ứng dụng > chọn kiểu Alert Style)
- Âm thanh tuỳ chỉnh cho các tin nhắn mới, Voicemail, New Mail, Sent Mail và Reminders alerts.(settings>Sounds và kéo xuống dưới màn hình)
- Ở dưới “Mail, Contacts, Calendars”, tại phần cuối có hiển thị “Reminders” và tùy chọn option để Sync.
- Thêm mới phần “Backup to iCloud” để lưu tất cả dữ liệu như contacts, bookmarks, mail, notes .. lên máy chủ iCloud. (Settings > iCoud> Storage & Backup> bật on cho “iCloud Backup” và chọn “Back Up Now” ).
- Thiết lập cấu hình cho “Photo Stream” : mở Settings > iCoud > bật “Photo Stream” : on. Nên thiết lập là “Off” bởi vì nếu chọn “on”, mỗi lần khi cập nhật những bức ảnh mới , thiết bị iOS sẽ tự động đẩy lên và sao lưu trên iCloud, điều này có 2 bất lợi là : một là nếu nó đang upload lên iCoud mà máy bạn đang mở 3G sẽ bị tính cước data nhà mạng và hai là nó sẽ chiếm dung lượng của iCloud (iCloud chỉ được Apple cấp phát 5GB free cho mỗi account )- Có khả năng tạo ra các từ viết tắt (autotext) để thay thế các nhóm từ tùy chỉnh : mở Settings > General > Keyboard > Shortcuts > chọn Add new Shortcut và nhập nhóm từ vào “Phrase”, từ viết tắt vào “Shortcut”.
- Keyboard :
- Bàn phím mới có thêm các biểu tượng cảm xúc (trên apps)
- Có chức năng chuyển đổi giọng nói thành văn bản.- Các thiết bị iOS 5.0 không cần thiết phải thực hiện activate thông qua máy tính, mà có thể thực hiện trực tiếp trên thiết bị iOS thông qua Wifi (đã hướng dẫn activate ở trên)
- Vấn để Firmare :
- Có khả năng thực hiện restore hay update firmware trực tiếp trên thiết bị iOS thông qua Wifi mà không cần sử dụng đến iTunes. (Settings > Software Update) để an toàn giữ unlock cho iPhone Lock hay giữ Jailbreak thì không nên sử dụng chức năng này.
- Có các mục tùy chọn để khôi phục lại tất cả dữ liệu thông qua iCloud.
- Có khả năng đồng bộ không dây với iTunes thông qua Wi-Fi (bước đầu phải khởi tạo chúng để liên kết với nhau và phải thiết lập phần setup này trong iTunes).- Có khả năng phát video 480p/720p thông qua 3G (iPhone)
- YouTube :
- Có thể di chuyển tiêu đề cho YouTube.- Cải thiện chất lượng video.
- FaceTime :
- Có thể thiết lập liên kết số ID FaceTime với địa chỉ email hoặc số điện thoại.
- Có thể nhân bản các cuộc gọi FaceTime lên màn hình lớn.- Genius hỗ trợ cho việc tìm kiếm bài hát và các ứng dụng cho người sử dụng đã mua trước đó. (mở appstore > Featured > chọn Genius > Turn On Genius)
- iTunes/App Store :
- Có khả năng vô hiệu hóa việc mua App trên appstore (Settings > General > Restrictions > bật On rồi đặt Password > “Installing Apps” : chọn off)
- Có khả năng không cần nhập password khi mua apps trên appstore (Settings > General > Restrictions > bật On rồi đặt Password > “In-App Purchases” : chọn on) nhưng để đảm bảo an toàn cho tài khoản nên không bật chức năng này.
- Thêm nút "iForgot" trên App Store, nếu người sử dụng quên mật khẩu Apple ID.
- Ứng dụng Music bây giờ có thêm nút ‘Store’' để mở iTunes Store.- Thêm quan hệ gia đình (related names) vào contacts để thuận tiện cho việc liên lạc.
- Contacts :
- Thêm social media vào contacts- Hổ trợ chuẩn mới nhất AVRCP 1.4 : có thể gửi thông tin của bài hát (như tên bài hát, ca sĩ , nhạc sĩ …) đến thiết bị bluetooth có hổ trợ AVRCP 1.4.
- Bluetooth :
II. Các tính năng riêng biệt iOS 5.0 trên mỗi thiết bị :
Trên máy iPhone, ipod :- Thay đổi tùy chọn để hiển thị widget thời tiết và chứng khoán stock tại Notifications center. Nếu slide bên trái hoặc phải của weather để nhận được các dự báo thời thiết (5 ngày)
- Notification Center :
Trên máy iPhone :- Voice commands có thể thực hiện cho nhiều người dùng .
- Chức năng thoại Siri voice (chỉ có trên iPhone 4S) :
- Siri voice có thể dịch tiếng nói (voice) thành văn bản (text) và ngược lại ( tiếng Anh, tiếng Pháp và Đức)- Có thể thiết lập bật/tắt cho việc gọi voice-dial nếu thiết bị được bảo mật passcode lock.
- Phone :
- Có thể xóa riêng biệt từng bản ghi cuộc gọi trong history calls của ứng dụng app Phone. Nút Clear bây giời được thay nút “Edit”.
- Có thể thực hiện FaceTime không cần đến sim card.
- Cảnh báo ‘Unsecured Calls’ xuất hiện nếu đang thực hiện trong mạng điện thoại không được mã hóa bảo mật
- Hiển thị tên thành phố / quốc gia cho các cuộc gọi mà không có trong danh sách contacts.- Thay đổi tùy chọn trong Settings để iMessages có thể gửi như tin nhắn SMS khi iMessage không hữu dụng.
- Messages :
iPad & iPad 2 :- Có thể thu nhỏ keyboard thành một nữa bằng cách kéo keyboard xuống dưới.
- Keyboard :
- Tùy chỉnh Undock keyboard: Keyboard có thể di chuyễn lên hoặc xuống màn hình .- Slide bên trái để hiện ra Inbox khi ở chế độ portrait mode.
- Mail :
- Slide bên trái hoặc bên phải để thay đổi tháng.
- Calendar :
- Phần year có thể tô màu để hiển thị trạng thái bận / rỗi- Nhấn và giử vào nút “back” trong Safari sẽ hiễn thị danh sách các trang trước đã xem trướt đó (recently history)
- Safari :
- Quét ngang ngón tay để phát bài hát kế tiếp
- Music :
- Quét trái - phải ngón tay trên album để bỏ qua bài hát
Trên iPad 2 :- Kéo trượt các ngón tay chụm vào để trở về màn hình Home screen.
- Hổ trợ Multitasking gestures , thực hiện cùng 1 lúc với 4- 5 ngón tay :
- Quét trượt các ngón tay lên trên để mở thanh bar multitasking
- Quét trượt các ngón tay bên trái hay phải để di chuyển giữa các ứng dụng apps.
iPad 2 & iPhone 4S :
- AirPlay mirroring :có khả năng kết nối Airplay với Apple TV, hiển thị trên thiết bị iOS cũng như trên tivi
- Videos : Có khả năng phát video HD 1080p.
Lưu ý :
- Người sử dụng iPhone 4, 3GS có thể tắt chức năng 3G nếu không sử dụng (Settings> General >Network > Enable 3G) nhưng ngược lại iPhone mới nhất 4S thì không có mục "Enable 3G" để tắt 3G. Có lẽ kể từ iOS 5.0 trở lên , Apple tận dụng khai thác trên iCloud nên thiết bị mới cần phải có kết nối mạng liên tục.
- Ngoài iPad 2, iOS 5.0 không hổ trợ Multitasking gestures tất cả các thiết bị iOS khác.
Apple thông báo bắt đầu từ 1/09/2010 các phiên bản iPhone 4, 3GS, 3G và các đời iPod Touch thứ hai trở về sau đã có thể nâng cấp hệ điều hành lên phiên bản 4.1.
iOS 4.1 gồm những đặc điểm nổi bật sau đây:Click vào đường link phía dưới để xem cụ thể hướng dẫn sử dụng
-
Game Center (chỉ có trên các bản iPhone 4, 3GS và iPod Touch thế hệ thứ 4)
-
Chỉnh sửa một số lỗi và nâng cao tốc độ cho iPhone 3G.
Game Center
iOS 4.1 chỉ hỗ trợ tính năng Game Center trên iPhone 4, 3GS và iPod Touch thế hệ thứ 4.
Chụp ảnh HDR (High Dynamic Range)
iOS 4.1 chỉ hỗ trợ tính năng chụp ảnh HDR trên iPhone 4.
| iOS 4.1 chỉ hỗ trợ tính năng FaceTime để thực hiện cuộc gọi video qua đường truyền wifi từ iPhone 4 đến iPod touch 4 (thế hệ thứ 4) và ngược lại. Lưu ý: không thể sử dụng tính năng gọi video FaceTime qua đường truyền của mạng di động. Muốn thực hiện cuộc gọi FaceTime trên iPhone 4 (hệ điều hành iOS4.1) thì KH cần phải kích hoạt tính năng facetime như sau: Setting =>Phone => Face Time => ON và chỉ cần kích hoạt 1 lần. Lưu ý KH cần phải gắn sim ĐTDĐ vào mới kích hoạt được tính năng này và mỗi lần kích hoạt facetime sang chế độ ON, thuê bao ĐTDĐ của KH sẽ bị trừ cước tin nhắn quốc tế 2500đ/ tin do việc máy iPhone4 tự động gửi tin đến số 00338447786205094.Do đó => khuyến cáo KH không off rồi on chức năng facetime nhiều lần.
FaceTime trên iPod touch (thế hệ thứ 4) sử dụng Apple ID thay vì một số điện thoại để thiết lập cuộc gọi video call facetime với iPhone 4 hoặc iPod touch (thế hệ thứ 4) khác. Một Apple ID thường là địa chỉ email liên kết với một tài khoản iTunes Store, tài khoản MobileMe, hoặc tài khoản Apple khác. Cách sử dụng FaceTime để thực hiện cuộc gọi Video call Facetime giữa 2 máy iPhone 4 hoặc iPod touch (thế hệ 4): Trước tiên chọn số để liên lạc trong Contacts hoặc Phone application. Sau đó, chạm vào FaceTime. * Nếu trong danh bạ có địa chỉ email và số điện thoại, lập tức một hộp thoại sẽ nhắc bạn chọn một trong các lựa chọn cho FaceTime như sau:
Mẹo xử lý sự cố:
*Có phải kết nối với mạng Wi-Fi để truy cập Internet
Nếu bạn không thể thực hiện một cuộc gọi video FaceTime cho một số liên lạc cụ thể, hãy thử làm theo hướng dẫn sau:
|
Tải video HD lên Youtube
Trên iPhone 4 sử dụng iOS 4.1 bạn có thể tải HD video trực tiếp lên YouTube qua wifi.
| * Có thể tải lên Youtube đoạn phim HD đã quay trên iphone 4 với kích thước tối đa là khoảng 177 MB, tính ra khoảng mười phút video. *Thông thường chỉ có thể tải SD video lên Youtube qua đường truyền dữ liệu của mạng di động. Lưu ý: một số mạng di động có thể cho phép tải lên HD video lên YouTube qua đường truyền dữ liệu của mạng di động; kích thước tập tin tối đa thay đổi theo quy định của mạng di động. |
| Hướng dẫn: vào Setting => General => International => Language => Tiếng Việt, cuối cùng chọn Done tại góc phải phía trên màn hình
|
| Cho phép đặt hình nền ở Home Screen.
Hướng dẫn: vào Setting => Wallpaper => chọn Wallpaper hoặc Camera Roll => chọn hình, Set =>
|
|
Hiện có 7 loại dịch vụ cơ bản sẽ giúp mang lại khả năng chạy đa nhiệm cho người dùng, như sau:
Giao diện quản lý các ứng dụng chạy nền của iPhone 4. Người dùng có thể tắt ứng dụng trực tiếp bằng nút "delete"
Hướng dẫn:
|
|
HƯỚNG DẪN SỬ DỤNG TÍNH NĂNG PUSH MAIL TRÊN IPHONE
Hướng dẫn:
Lưu ý:
Để tránh phát sinh cước GPRS ngoài ý muốn cho việc sử dụng tính năng Push mail và vẫn quản lý được mail của mình, các bạn hướng dẫn khách hàng như sau:
Vào Cài đặt => Mail, Danh bạ, Lịch :
Hoặc có thể hướng dẫn khách hàng tắt hay xóa hộp mail đã tạo trên iphone theo hướng dẫn sau: (chỉ hướng dẫn khi khách hàng có yêu cầu)
HƯỚNG DẪN THAO TÁC TẮT, MỞ, XÓA HỘP MAIL TRÊN IPHONE
Hướng dẫn: Ngôn ngữ Tiếng Việt: Vào Cài đặt => Mail, Danh bạ, Lịch => chọn hộp mail cần tắt hoặc xóa=> chọn
|
|
|
| Sắp xếp ứng dụng có tổ chức qua Folder.
Hướng dẫn:
Lưu ý:
|
| Game Center cho phép chơi game trực tuyến.
|
| Hướng dẫn:
|
| Dễ dàng tìm kiếm các tin nhắn cũ.
|
| Phần mềm đọc sách iBook như trong máy tính bảng iPad.
|
| Nâng cấp tính năng chụp ảnh với zoom 5x.
Hướng dẫn: Vào Camera, trong chế độ chụp hình. Chạm vào giữa sẽ hiển thị chế độ thanh trượt cho zoom ảnh lên đến 5x.
|
| Tính năng khóa xem hình ảnh hiển thị dạng nằm ngang. Hướng dẫn: Bấm nhanh 2 lần nút Home, chạm vào biểu tượng Lưu ý: khi khóa, trên thanh trạng thái sẽ xuất hiện biểu tượng
|
| Tính năng quản lý nhanh ứng dụng ipod Hướng dẫn: Bấm nhanh 2 lần nút Home, chạm vào
|
| Tính năng quản lý ứng dụng tìm kiếm Spotlight Hướng dẫn: Vào Setting => General => Spotlight Search => chọ các ứng dụng cho phép tìm kiếm. |
| Tính năng tắt, mở việc truy cập dữ liệu của mạng di động. Hướng dẫn:
Lưu ý:
Nếu khách hàng sử dụng máy iphone 3G, 3GS đã nâng cấp phiên bản 4.0 không có nhu cầu truy cập internet qua sóng của mạng di động, chỉ có nhu cầu sử dụng Wifi => để tránh phát sinh cước phí GPRS ngoài ý muốn, các bạn có thể hướng dẫn khách hàng tắt tính nằng Cellular Data. |
| Tính năng quản lý dịch vụ định vị Hướng dẫn:
|



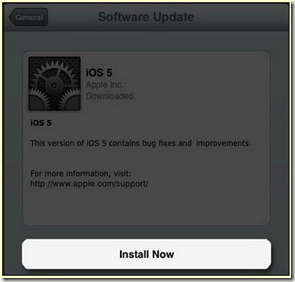



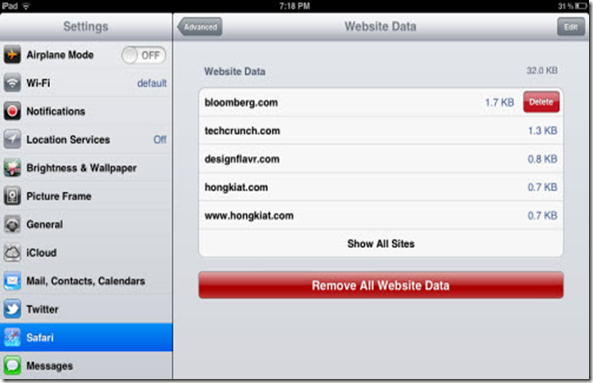


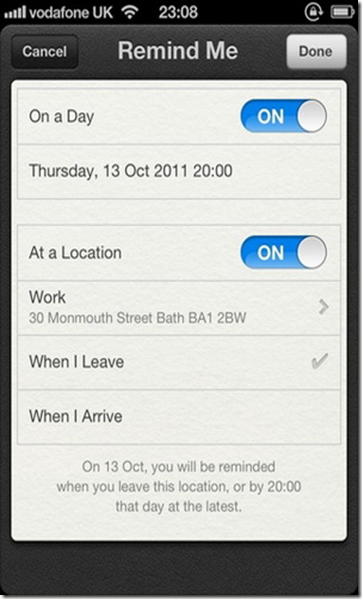






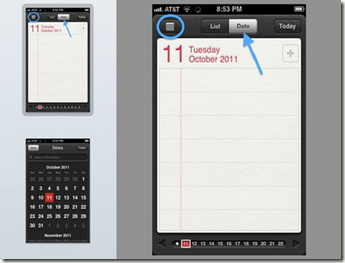

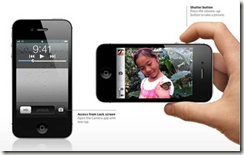

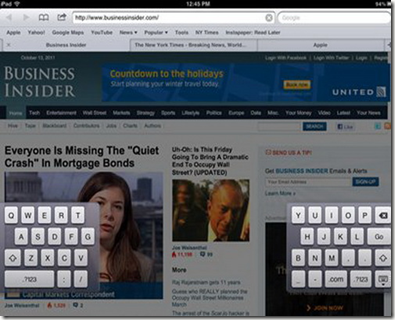
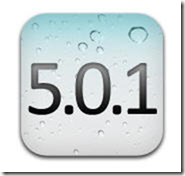


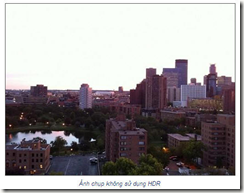
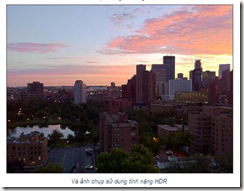



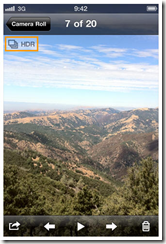












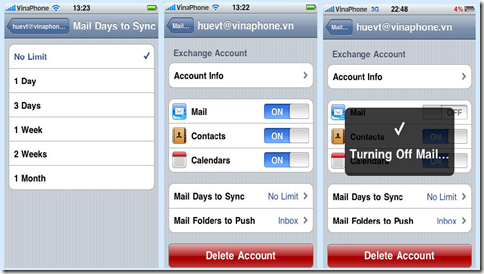













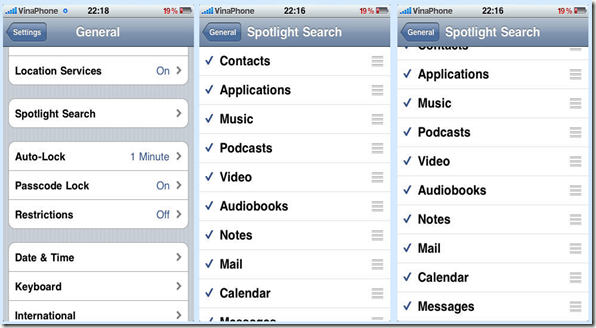


No comments:
Post a Comment