HƯỚNG DẪN SỬ DỤNG MESSAGE TRÊN MÁY IPHONE
1. Message trên máy iPhone cò gì nổi trội?
Iphone tự động cập nhật mạng. Vì vậy, bạn không phải bận tâm đến việc cài mã trung tâm tin nhắn trên Iphone.
· Iphone không tách biệt hộp thư đến hộp thư đi. Dựa theo số điện thoại, nội dung tin nhắn đến và đi được sắp xếp theo một cuộc đàm thoại.
· Bạn có thể xóa toàn bộ nội dung cuộc đàm thoại nhưng vẫn giữ lại số điện thoại liên lạc trong message list.
· Bàn phím thông minh QWERTY trên iPhone chỉ xuất hiện khi bạn cần đến, nó cho bạn nhiều không gian hơn để xem nội dung.
2. Cách cài đặt và kiểm tra số Trung tâm nhắn tin:
Số trung tâm tin nhắn được lưu trên sim. Máy iphone không có phần để cài.
· Để kiểm tra số TTNT: vào chức năng Phone nhập và thực hiện cuộc gọi đến số: *#5005*7672# khi đó màn hình máy sẽ hiển thị số TTTN đang cài. Thông báo trên màn hình như sau nếu cài đúng: "Thẩm vấn cài đặt thành công địa chỉ trung tâm dịch vụ +8491020005"
· Để chỉnh lại số TTNT cho đúng: vào chức năng Phone nhập và thực hiện cuộc gọi đến số: **5005*7672*+8491020005# khi đó màn hình máy sẽ xuất hiện thông báo : "Cài đặt thành công địa chỉ trung tâm dịch vụ. không có địa chỉ"
Từ màn hình chính chọn ứng dụng Message, từ danh sách tin nhắn, chọn biểu tượng new message :
To: nhập số điện thoại bằng cách sử dụng bàn phím hoặc chọn biểu tượng Add Contact (+) để chọn một contact.
Chọn trường nhập tin nhắn và nhập nội dung tin nhắn.
Chọn SEND để gởi tin nhắn đi, iPhone hiển thị một thanh tiến trình khi máy đang gởi tin nhắn.
Từ màn hình chính: chọn Cài đặt => Tin nhắn:
o Tin nhắn MMS: bật
o Hiển thị trường chủ đề: bật
o Đếm ký tự: bật
· Từ màn hình chính chọn ứng dụng Message, từ danh sách tin nhắn, chọn biểu tượng new message :
· To: nhập số điện thoại bằng cách sử dụng bàn phím hoặc chọn biểu tượng Add Contact (+) để chọn một contact.
· Nhập nội dung chủ đề (phần này bắt buộc phải nhập). Khi đó tin nhắn SMS tự động chuyển sang dạng mms.
· Nhập nội dung tin nhắn nếu có nhu cầu.
· Chạm vào biểu tượng chọn hình ảnh/ đoạn phim có sẵn hoặc chụp hình/ quay phim mới để đính kèm.
· Chọn SEND để gởi tin nhắn đi.
Nếu bạn không xem tin nhắn, một chỉ báo xuất hiện trên biểu tượng tin nhắn, nhắc bạn có tin nhắn chưa đọc. Chỉ báo này hiển thị số tin nhắn chưa đọc.

1.Call: gọi cho số điện thoại đã nhắn tin đến.
2.Cuộc đàm thọai: thể hiện các tin nhắn riêng lẻ trong cuộc đàm thoại. Mỗi hộp thoại đại diện cho mỗi tin nhắn SMS hoặc MMS (Màu xanh lá thể hiện tin nhắn gởi đi, màu trắng thể hiện tin nhắn đến)
3.Trường nhập văn bản / chèn hình ảnh hoặc Video: vỗ nhẹ vào trường nhập văn bản để hiển thị bàn phím và trả lời một tin nhắn. Chọn biểu tượng camera để gởi một hình ảnh hoặc một đoạn phim đang tồn tại hoặc mới chụp / quay.
4.Edit: cho phép bạn lựa chọn xóa hoặc chuyển tiếp nội dung đàm thoại.
5.Contact Info / Add to Contacts: nếu tin nhắn đến từ một số đã có trong danh bạ, biểu tượng Contact Info xuất hiện, cho phép bạn xem lại thông tin của số liên lạc đó. Ńếu tin nhắn đ́ến từ một số không có sẵn trong danh bạ, bạn sẽ th́ấy xuất hiện “ Add to contact”, cho phép bạn thêm số đó vào danh bạ.
6.Send: sau khi bạn nhập nội dung phản hồi bằng bàn phím, vỗ nhẹ Send để gởi tin nhắn.
Để trả lời tin nhắn, chạm nhẹ vào trường nhập tin nhắn ờ phía cuối cuộc đàm thoại. Bàn phím xuất hiện; nhập nội dung phản hồi và chọn Send để gởi tin đi.
1. Từ Message list, chọn một cuộc đàm thoại:
2. Chạm nhẹ vào Edit:
3. Chọn Clear All.
4. Chọn Clear Conversation để xóa tất cả các nội dung hiện có trong cuộc đàm thoại.
5. Cuộc đàm thoại bây giờ đã bị xóa. Chọn Message để quay trở lai Message List. Contact vẫn còn trong danh sách tin nhắn nhưng không có tin nhắn đính kèm.
7. Cách xóa hay chuyển tiếp nội dung 1 cuộc đàm thoại:
1. Từ Message list, chọn một cuộc đàm thoại.
2. Chọn Edit. Kế tiếp, chọn nội dung muốn xóa hay chuyển tiếp (có thể chọn một hoặc nhiều nội dung cùng lúc).
3. Chọn Delete để xóa những tập tin đã được chọn. Chọn Forward để chuyển tiếp những tin đã chọn.
8. Cách xóa cả tin nhắn và nội dung cuộc đàm thoại:
1. Từ Message list, chọn Edit:
2. Chọn biểu tượng unclock cạnh tin nhắn bạn muốn xóa.
3. Chọn Delete để xóa cả nội dung cuộc đàm thoại và contact. Chọn Done để quay về Messages list.
•Bạn cũng có thể sử dụng cử chỉ “Slide to delete”: kéo ngón tay trượt ngang tin nhắn mà bạn muốn xóa. Biểu tượng DELETE sẽ xuất hiện. Chạm nhẹ vào biểu tượng delete để xóa cả nội dung cuộc đàm thọai và contact.







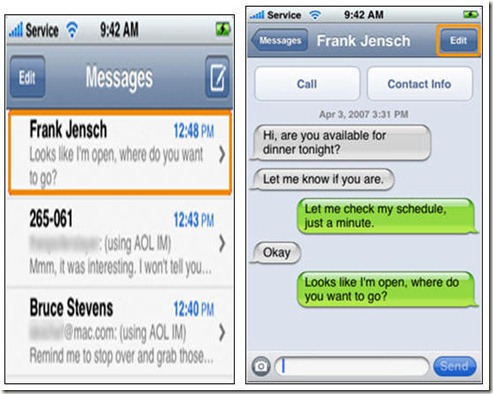




Cảm ơn bạn đã chia sẻ bài viết hay, mời tham khảo ngay phụ kiện điện thoại giá rẻ của chúng tôi.
ReplyDeleteN1Shop.vn chuyên cung cấp phụ kiện điện thoại giá sỉ rẻ - uy tín – chất lượng hàng đầu.
Giá rẻ nhất- Bảo hành tốt nhất – Xem ngay bảng giá
GIÁ IPHONE 6
Web: GIÁ IPHONE 6
Click vào Keywords: GIÁ IPHONE 6
Click vào Keywords: Gia iPhone 6